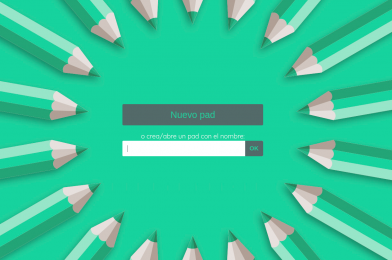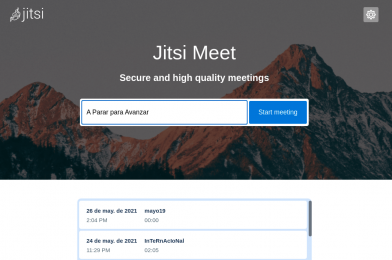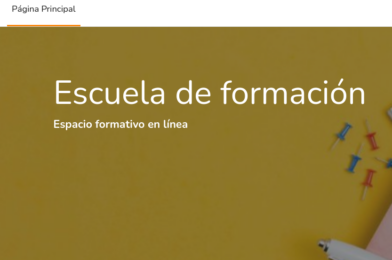EL DRIVER del CdP
Un hogar seguro para todos tus archivos
Usted puede compartir uno o más archivos y carpetas de su ordenador, y sincronizarlos con su servidor Nextcloud. Coloque archivos en su carpeta compartida local, y esos archivos serán sincronizados inmediatamente al servidor y a otros dispositivos que utilizan el Cliente de Sincronización de Escritorio Nextcloud, la aplicación Android o la aplicación iOS.
Manual..
.-Abrir la pagina web..
-Pegar en la barra de direcciones del navegador la siguiente dirección.
https://next.congresodelospueblos.net
Subir un archivo .jpg, .png, .xlsx, .docx, .txt, .7z,
- Estar dentro de Nextcloud.
Si es la primera vez que ingresa a Nextcloud puede configurar el lenguaje al esapñol.
A) Configurar Nextcloud al idioma español.
Clic en Settings
Bajar hasta la opción Language.
Seleccionar Español.
- Busco el botón que dice archivos y doy clic.
- Clic en el botón de la cruz.
- Si es necesario creo una carpeta para empezar a subir mis archivos. Para este caso creo la carpeta «Manuales»
4.1. Ingreso a la carpeta.
- Clic en el botón de la cruz. Clic en subir archivo.
Busco el archivo que deseo subir.
Doble clic en el.
El tiempo que se tarde dependerá del peso del archivo que esta subiendo.
¡Listo! el archivo quedo en la carpeta «Manuales».
Limpiar a Nextcloud de los archivos que trae por defecto.
Son archivos archivos que Nextcloud trae a manera de ejemplo, se pueden borrar.
- Estar dentro de Nextcloud.
- Seleccionar el archivo o la carpeta que se quiere
eliminar. - Clic derecho sobre el archivo o carpeta y
seleccionar eliminar.
Compartir un archivo. (.jpg, .png, .xlsx, .docx, .txt, .7z, etc.) alojado en Nextcloud.
- Buscar dentro de Nextcloud el archivo que quiere compartir y seleccionar.
- Clic en el botón compartir.
- Buscar la opción Compartir enlace
clic en el botón + - Copiar el enlace y enviarlo. Cualquier persona puede acceder a la descarga del
archivo. - Ponerle contraseña al enlace.
-Clic en los …
-Clic en protegido por contraseña.
-Colocar la contraseña que prefiera o dejar la
que Nextcloud configura.
-Copiar la contraseña y guardarla
-Clic en flecha para cargar la contraseña. - Debe enviar el enlace de descarga junto a la
contraseña.
Los enlaces pueden enviarse mediante correo o chat
Por ejemplo se puede enviar mediante Telegram.
Descargar un archivo.
- Haber recibido el enlace de descarga. Si tiene contraseña tener a la mano la
contraseña. - Pegar el enlace en la barra de direcciones del
navegador. - Pegar la contraseña.
Clic en la flecha para ingresar. - Clic en el botón Descargar.
Trabajo colaborativo.
Nextcloud permite que varias personas pueda de manera simultanea editar un documento. No es necesario que todas tengan cuenta en Nextcloud es suficiente que una de ellas tenga la cuenta habilitada.
- Estar dentro de Nextcloud.
- Crear el tipo de documento que desea compartir.
- Clic en el botón compartir
- Compartir enlace clic en la +, luego clic en …
Seleccionar permitir edición. - Clic en copiar a porta papeles.
Este es el enlace que les enviara a las personas con las que van a editar el documento.
Cualquiera que conozca el enlace puede editar el documento.
- Para mayor seguridad puede añadir al documento una contraseña. Clic en los …
seleccionar protegido por contraseña.
Copie la contraseña y guárdela.
Clic en la flecha para cargar la contraseña.
Enviar por correo o chat enlace y contraseña para que las personas puedan ingresar.
Enlace
Contraseña
- Editar el documento
Guardar.
Todas las personas que no tengan cuenta en Nextcloud aparecerán como anónimo.
mas